Apps For Voice Recording Mac
- Sep 26, 2017 In this video you will learn how to create an audio recording by recording your voice with a mac/apple computer using Quicktime. An audio recording is great to use for blog posts or as opt-ins to.
- Recording app free download - recording app, Voice Recorder, Recording App, Audio Recording app, and many more programs.
Intervals, An ABA Interval Recording App $4.99. Intervals is a tool for use by special education teachers, therapists and applied behavior analysts to perform ABA interval recordings and time. Sep 24, 2018 When saving your recording automatically, your Mac uses the name ”Screen Recording date at time.mov”. To cancel making a recording, press the Esc key before clicking to record. You can open screen recordings with QuickTime Player, iMovie, and other apps that can edit or view videos.
Although you can use many apps to record audio on your device, Windows 10 includes a free Voice Recorder app, and you can use it to record interviews, conversations, lectures, and well, pretty much anything that makes a sound.
The app is very simple, and it includes all the necessary features to record, trim, flag important moments, and share audio effortlessly.
In this Windows 10 guide, we walk you through the steps to get started using the Voice Recorder app on your device.
How to install Voice Recorder app on Windows 10
Audio Recording App For Mac
Voice Recorder comes with every installation of Windows 10, but if it's not available on your device, you can install it with these steps:
- Open Microsoft Store.
- Search for Windows Voice Recorder, and click the top result.
Click the Get button.
Once you complete these steps, you can start using the app to record audio on your device.
Video Recording App For Pc
How to use the Voice Recorder app on Windows 10
Voice Recorder is a straightforward application to record audio, and the only thing you need is a microphone (if there's not one already built into the device).
The instructions below show you how to record, listen, and edit your sound recordings.
Recording audio
To record audio on Windows 10, make sure to connect a microphone (if applicable), and use these steps:
- Open Start.
- Search for Video Recorder, and click the top result to open the app.
Click the Record button.
Quick tip: You can also start recording using the Ctrl + R keyboard shortcut.
- Optional — Click the Flag button to add a marker in the recording. (This option won't interrupt the audio recording in any way, but when editing the track, you'll be able to quickly jump to important parts of the recording.)
- Optional — Click the Pause button to stop the recording without terminating the session.
Click the Stop button to terminate the voice recording session.
After completing these steps, the audio file will save automatically using a .m4a file format in the 'Sound recordings' folder, inside your 'Documents' folder.
Playing audio recordings
To play audio you recorded on your computer, use these steps:
- Open Start.
- Search for Video Recorder, and click the top result to open the app.
- Select the recording from the left pane.
Click the Play button to listen to the recording.
Once you complete the steps, click the Stop button to terminate and save the recording session.
Trimming audio recording
To trim the audio track after the recording session, use these steps:
- Open Start.
- Search for Video Recorder, and click the top result to open the app.
- Select the recording from the left pane.
Click the Trim button from the bottom-right corner.
Use the pins in the track to select the beginning and end of the recording.
- Click the Save (floppy) button from the bottom-right corner.
Select the Save a copy option (recommended).
After completing these steps, you'll end up with a shorter version of the sound recording file.
Renaming audio files
Although the app saves every voice recording file automatically, it uses generic names, which isn't an optimal option to keep your recordings organized.
To add a more descriptive name to your sounds, use these steps:
- Open Start.
- Search for Video Recorder, and click the top result to open the app.
- Select the recording from the left pane.
- Click the Rename button in the bottom right corner.
- Type a descriptive name for the file — for example, interview_feb25_satya_nadella.
Click the Rename button.
Once you complete the steps, the audio recording will be saved with the name you specify in the 'Sound recording' folder, inside your 'Documents' folder.
Sharing audio recording
To share a recording on social media or via email, use these steps:
- Open Start.
- Search for Video Recorder, and click the top result to open the app.
- Select the recording from the left pane.
Click the Share button from the bottom-right corner.
- Continue with the on-screen directions to share the audio file.
If you're looking to import the audio file into another project, you don't need to share it. You can just copy and paste the file from the 'Sound recordings' folder to your 'Documents' folder, or elsewhere.
How to fix Voice Recorder app problems on Windows 10
If you're having problems recording audio, it's likely a problem with your microphone or privacy settings.
Fixing Voice Recorder microphone access
To allow the Voice Recorder app access the microphone, use these steps:
- Open Settings.
- Click on Privacy.
- Click on Microphone.
- Under the 'Allow access to the microphone on this device' section, click the Change button.
- Turn on the Microphone for this device toggle switch.
Under the 'Allow apps to access your microphone' section, make sure the toggle switch is in the On position.
Under the 'Choose which apps can access your microphone' section, turn on the Voice Recorder toggle switch.
After completing these steps, you should be able to start recording sound using the Voice Recorder app.
Fixing microphone problems
If the app isn't recognizing the microphone, you can use the 'Sound' settings to fix this problem:
These tools may be used for the purpose of editing the image inner quality, which means that all the photo editors will have benefit of editing any kind of old image and make it brand new with amazing filters of sharpness and contrast management available. Avg 8 free download full version.
- Open Settings.
- Click on System.
- Click on Sound.
Under the 'Input' section, click the Troubleshoot button.
Continue with the on-screen directions.
Once you complete these steps, any problems with the microphone should be resolved, and the Voice Recorder app should now be able to detect it.
More Windows 10 resources
For more helpful articles, coverage, and answers to common questions about Windows 10, visit the following resources:
We may earn a commission for purchases using our links. Learn more.
Poking AroundFresh Windows 10X emulator release no longer requires Insider builds
Microsoft released fresh updates for both the Microsoft Emulator and the Windows 10X preview image today. The biggest news is that you no longer have to be running an Insider build to use the new Windows 10X image.
Let’s face it! Most MAC users are much more into music and entertainment duplication than Windows users. This is exactly why they purchased a MAC. They want to listen, create, copy, stream, and be able to record audio freely. Obviously, the best way to record streaming audio on MAC is to have an audio recorder at your disposal.
However, not everyone can get that, maybe some of them are still struggling for a good audio recorder for Mac. But what is the standard to define the good audio recorder? One hundred users have one hundred answers. Based on my own experience, I will introduce you a few of the well-known programs used for audio recordings on Mac.
Top 3 Ways to Record Audio on Mac
Apowersoft Free Online Audio Recorder
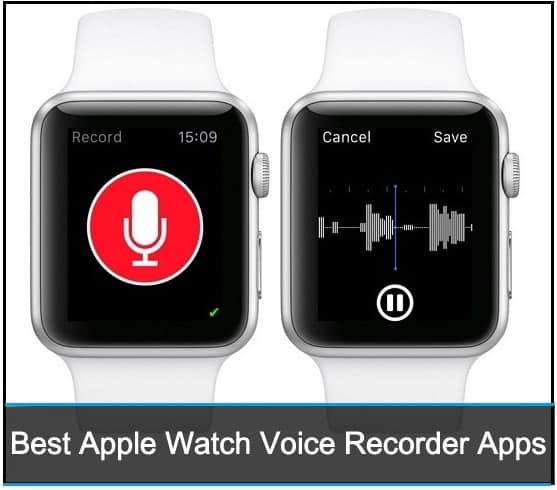
According to my rule, the best comes first. Apowersoft Free Online Audio Recorder is a free and online app to record audio from computer’s sound card and microphone. It has powerful recording capabilities, and runs very well on Windows and Mac. So, using this online audio recorder for Mac, you are only required to click Start Recording button and record any sound on your Mac.
Before recording, there are some matters you need to pay attention to. In general, this audio recorder will record and save audio as MP3 format by default. But it also supports other formats, such as WMA, WAV, OGG and AAC, so you can change the output audio format from Tools. In addition, it allows you to convert audio files and offers convenient assistance with creating schedule tasks.
iScream
iScream is a freeware designed to record any audio from microphone or other input audio device for Mac users. And this free audio recorder for Mac must be downloaded before use. Even so, many Mac users still like it, because it is easy to operate, just one click, and you will get the sound as you want.
Well, if you want to record and save the audio in OGG or other formats, I’m afraid this audio recorder is not appropriate for you. It only supports three audio formats, that is, MP3, AAC and WAV. In this case, you’d better switch to a better program to record audio on Mac, like Streaming Audio Recorder, the ultimate audio recordings.
Streaming Audio Recorder
To record high-quality audio from Mac, you need a really professional audio recorder for Mac. And Streaming Audio Recorder just belongs to one of them. Aside from recording all sound on your Mac, it has other extra features, for example, convert audio format, edit audio with your own style, burn CD, tune in online radio station and extract audio from online videos. It can use them at your convenience.
After giving an overall introduction to its functions, now it comes to the step of how to use it. Easy! As long as the audio is normally played on your Mac, you just click On button to start recording. Or you can also do some customized settings before that, like General settings, Record settings and Download settings.
Indeed, it’s a pleasure to record streaming audio on Mac as you wish, and transfer it to the portable devices, like MP3 player, CD and cell phone, enjoying these audio file without the limitation of time and place. All these can be easily realized if you had an audio recorder just take it now!